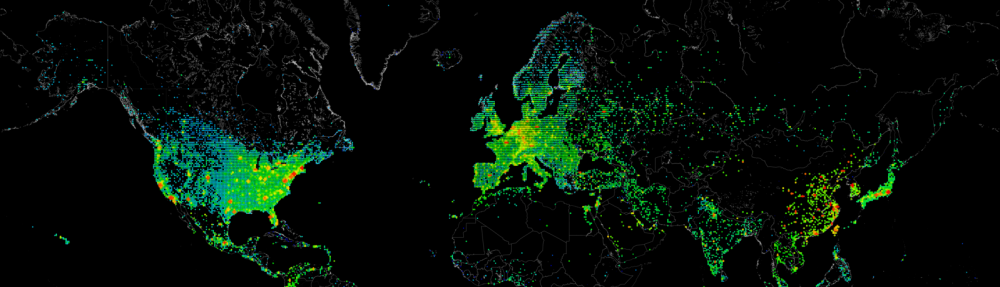Please be aware of the following if you are using DSC Pull with folder versioning in your DSC Resources
In my case, I have a custom DSC Resource named cDNSRecord with the following directory structure: .\cDnsServer\1.1.0.0\DSCResources\cDNSRecord.
It seems that currently as in WMF 5.0 (April 2015 Preview) it is not supported to have resources with folder versioning in a DSC Pull scenario and will most likely end you up with error 4104 in the event log:
ErrorId is 0x1. ErrorDetail is The PowerShell DSC resource % not contain the corresponding MOF file %.

A Work-around to this solution is simple:unzip your resource, and remove the folder versioning to for example: .\cDnsServer\DSCResources\cDNSRecord
While you can now use your DSC Resource in a Pull scenario, this does mean that you cannot use multiple versions of a DSC Resource on 1 sever if you use DSC Pull. This also means that if you want to upgrade to a newer version for this DSC Resource you will first need to remove the old version from the C:\Program Files\WindowsPowerShell\Modules directory on this specific server.
If you forget to remove the old folder you will most end up with another errorid 4252 in the event log:
Error Message: Installation of module % failed since the module directory already exists at %.Message ID: ModuleDirectoryAlreadyExists
This can be resolved by using the AllowModuleOverwrite = $true value in your LCM configuration.
Hopefully this issue will be resolved in a future release of WMF5.
Like this:
Like Loading...